EPSON製顔料プリンター「SC-PX-1V/1VL」には,高機能な印刷レイアウト調整アプリ「EPSON Print Layout」「EPSON Media Installer」が付属しています.
本記事では,EPSON Print Layoutの機能と使い方をまとめます.
EPSON Media Installerの使い方においては,下記をご覧ください.
【印刷のいろは】EPSON Media Installerの使い方
SC-PX5VII におけるEpson Print Layoutの使い方においては,下記をご覧ください.
【印刷のいろは】EPSON Print Layoutの使い方全集(PX-5V2編)
目次
EPSON Print Layoutとは
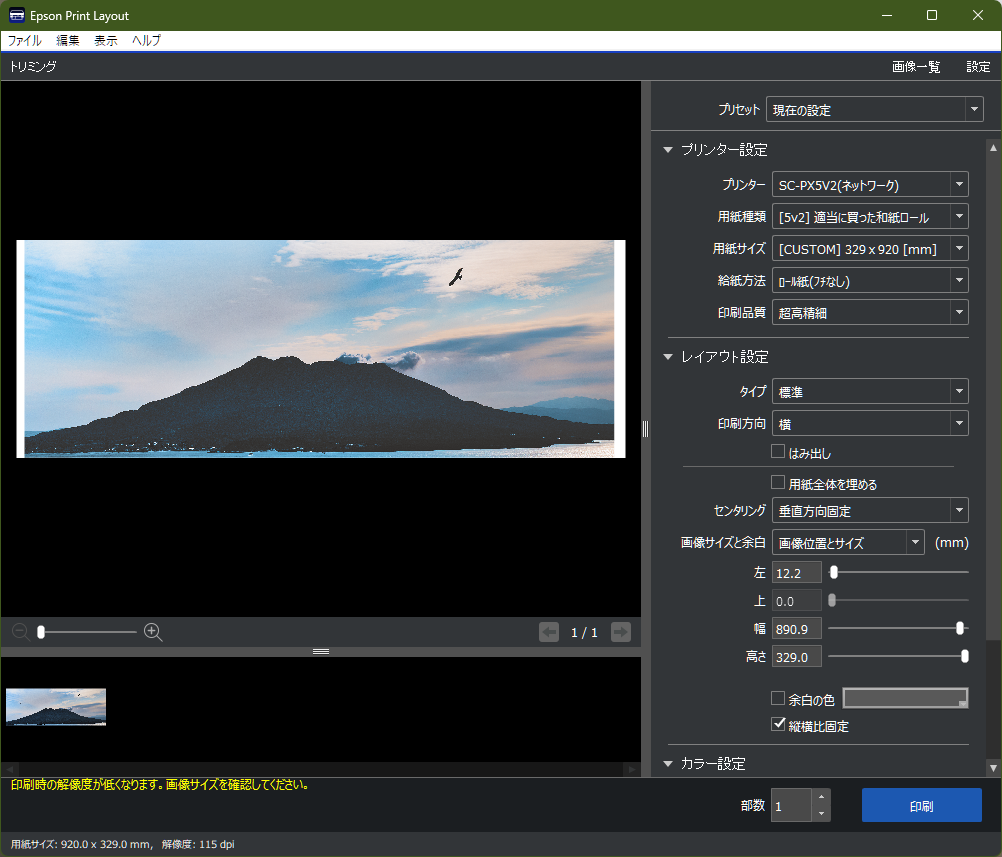
設定項目は気にしないでください.
これがアプリの画面です.LightroomやCaptureOneに似た感じです.
高機能ゆえ,設定項目が多くてややこしいですねえ.
画像を読み込む
アプリに画像をドラッグ&ドロップするか,ファイル > 開く から画像の読み込みが出来ます.
JPEGは勿論,TIFF, NEF(Nikon製RAW), ARW(SONY製RAW), ORF(OM製RAW)等,ほとんどの形式に対応しています.
※浮動小数点形式TIFFは読み込めないようです.RawTherapeeを使っている方は注意.
プリンター設定
用紙種類やサイズ・印刷品質やその他機能が設定できます.
プリンター
使用するプリンターを選択します.
用紙種類
使用する用紙種類を選択します.
用紙種類によっては「選択中のメディアでは[ICCプロファイルを選択]設定をお勧めします。」と警告が出ます.
用紙種類のダウンロード:Epson Media Installerが開き,他社の用紙種類のプロファイルをダウンロードできます.
カスタム用紙設定:手動で用紙種類の印刷設定を作成できます.
用紙サイズ
使用する用紙のサイズを選択します.
ユーザー用紙サイズ:特殊なサイズの紙などを使用する際に,用紙サイズの手動設定ができます.
給紙方法
用紙の供給ユニットを指定します.
背面トレイ:背面トレイから給紙します.縁なしにはできません.最高画質で出力できます.
背面トレイ(縁なし):背面トレイから給紙します.縁なし・余白の色を指定するならこちらを選択してください.
印刷品質
印刷の品質を選択します.用紙種類や給紙方法によって項目が異なります.
【光沢系用紙の場合】
標準 きれい 高精細 超高精細 超高精細(漆黒)
(縁なし印刷は高精細まで.)
【マット用紙の場合】
速い 標準 超高精細
基本的には一番良い品質を選べば間違いが無いでしょう.
超高精細(漆黒)は,ブラックエンハンスオーバーコートと同機能と思われます.
詳細設定
ブラックエンハンスオーバーコート:BKインクの上からLGYインクを重ね塗ることで,黒をより黒く演色します.
反射低減:黒の濃度を犠牲に,画面の光沢を低減します.
用紙後端画質優先:用紙の端でも色ムラを抑えます.設定をおすすめします.
アプリの用紙設定優先:アプリで設定した用紙種類を優先します.
レイアウト設定Ⅰ
レイアウト構成を設定できます.
タイプ
標準:1枚の紙に1枚の写真を印刷します.
パノラマ:使い方がよくわかりません.
ギャラリーラップ:木製パネルやキャンバスに貼り付けるときに用います.筆者は今のところ使ったことがありません.
割り付け:1枚の紙に複数の写真を同時に印刷します.
印刷方向
印刷方向を変えられます.
はみ出し
用紙より大きく印刷することで,用紙の端まで描画する機能です.
縁なし印刷にする場合はONにしてください.紙白が残る可能性があります.
レイアウト設定Ⅱ
余白の大きさ・印刷位置・余白の色を設定できます.
用紙全体を埋める
用紙にあわせて,余白が出ないように画像を配置します.
画像が用紙からはみ出る場合があります.
センタリング
印刷位置を自動調整する機能です.
なし:自動調整しません.自由な場所に画像を配置できます.
中央に固定:常に用紙の中央に画像が配置されるように自動調整します.
垂直方向に固定:垂直方向(上下方向)の常に中央に画像が配置されるように自動調整します.
水平方向に固定:水平方向(左右方向)の常に中央に画像が配置されるように自動調整します.
画像サイズと余白
画像のサイズと余白の大きさを設定します.
たまにおかしな挙動をすることがあります.十分注意してください.
余白:余白の大きさを基準に調整します.
画像位置とサイズ:画像の位置とサイズで調整します.
(グレーアウトしている項目はセンタリングで自動調整されている項目です.)
余白の色
余白の色を黒や赤など,好きな色に変更できます.
もちろんインクを使用しますので,インクにかすれが生じると当然余白もかすれます.
黒に設定するときは,ブラックエンハンスオーバーコートも同時にONにすることをおすすめします.
縦横比固定
画像の縦横比を固定します.
OFFの場合,設定により画像の上下左右が印刷されないことがありますが,画像の縦横比をアプリ上で変更できます.
カラー設定
印刷におけるカラープロファイルを設定します.
タイプ
プリンターによるカラー管理:プリンターに色設定を自動調整させます.
モノクロ写真:モノクロ写真に変換します.今回は言及しませんが,印刷専門ソフトですのできれいに階調などが表現できるかもしれません.
ICCプロファイルを選択:アプリ上で色域変換を設定します.
出力ICCプロファイル:ICCプロファイルを指定します.このプリンターの場合,基本的には自動選択で構いません.
マッチング方法:プリンターが表現できる色域外の色の処理を設定します.
以下の項目がありますが,一概にこの項目が良いというものはありません.
知覚的:画面を見たときに全体的にきれいに見えるようになります.
相対的な色域を維持:できるだけ元の画像の色を厳格に表現します.
黒点の補正:基本的にONに設定します.
うまくできないときは
Tiffデータが読み込まれない
画像編集ソフトの設定によって,Epson Print Layoutに対応していないデータ形式になっていることが原因と思われます.
(筆者の周囲ではRawTherapeeを使用している環境で頻発しました)
浮動小数点形式TIFF(TIFF – 16bit float, TIFF – 8bit floatなど)で書き出すと読み込まれません.
整数形式TIFF(TIFF – 16bit, TIFF – 8bitなど)で書き出してください.
まとめ
・PX-1V/1VLに付属するソフトウェア「EPSON Print Layout」では,様々な設定が行える.
・設定項目を理解しておくことで,より繊細な写真の表現が可能になる.
